このページでは、MASTERにご依頼いただいた方へELEMENTORの編集方法を解説していきます。Wordpressのログイン情報は納品時にお渡しさせていただいておりますので、管理画面から説明させていただきます。
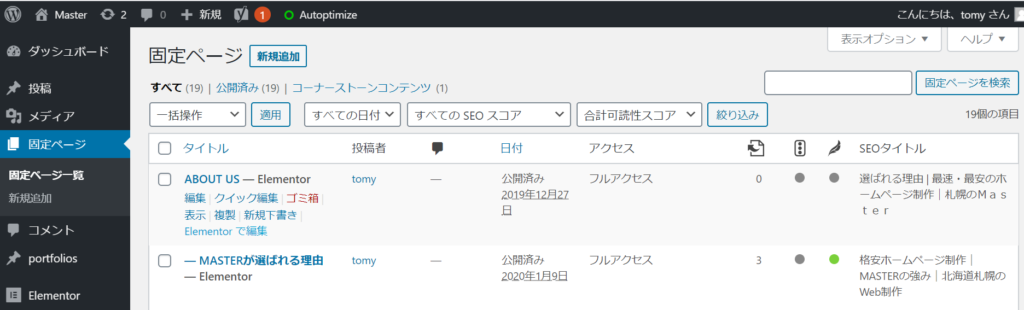
1、固定ページを編集する方法
まずは、Wordpress管理画面左側にある、固定ページをクリックし、編集したいページタイトルにカーソルを合わせ、ELEMENTORで編集をクリックします。
・文章の編集方法
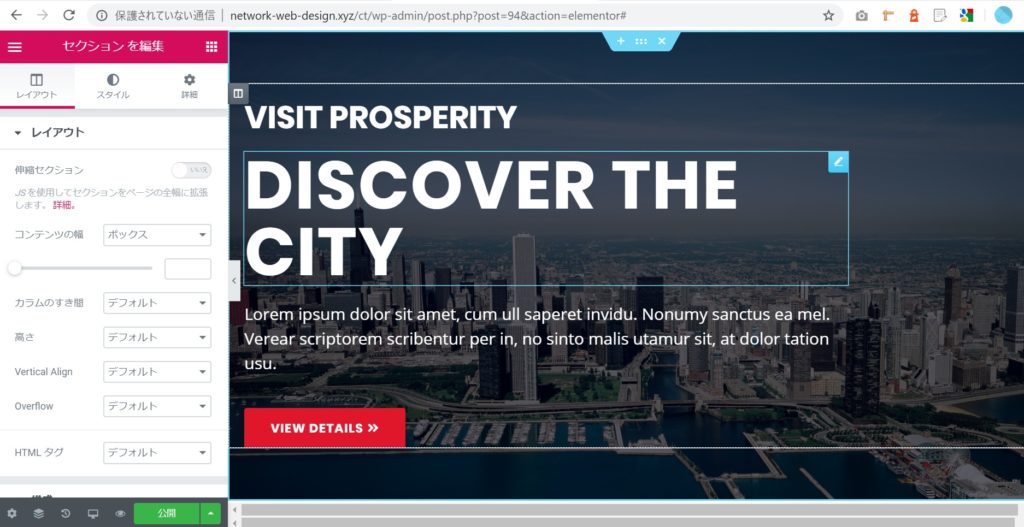
ELEMENTORで編集をクリックすると、上記のような編集画面が開きます。変更したい文章にカーソルを合わせると、右上に編集アイコン(鉛筆のような水色のアイコン)が表示されますので、それをクリックします。
すると、左側に編集画面が表示され、文字が編集できます。
編集後、左側の下にある緑色の更新ボタンを押して、保存しましょう。
これで文章の変更は完了です。
・画像の編集方法
画像の編集方法も、文章と同様にクリックして変更可能です。
しかし、違うケースもございますので、その場合の編集方法を記載致します。
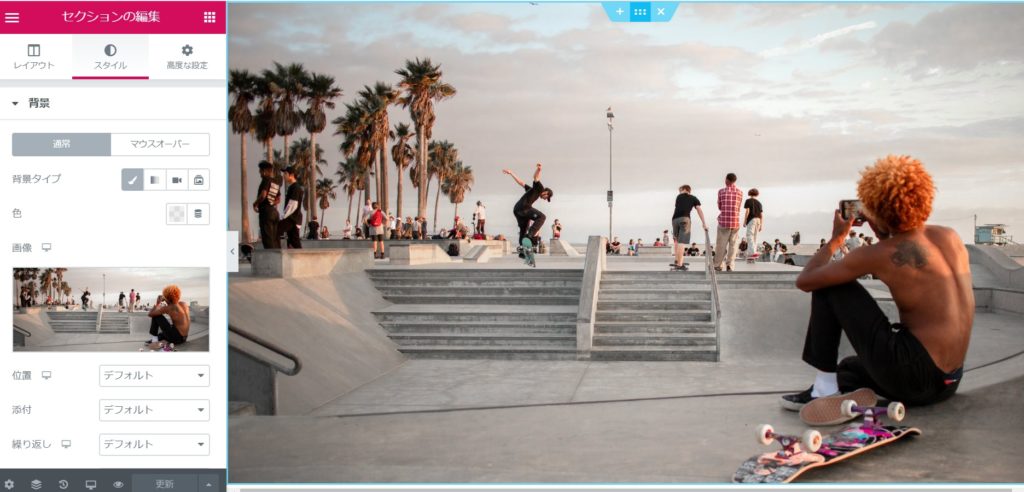
セクションに背景として画像が設定されている場合、画像全体を囲っている青い枠があります。そして、画像の上に3つアイコンがあります。そのうちの真ん中の6つの点をクリックしてください。
次に、左側の編集画面の上のタブより、スタイルをクリックしてください。
背景、あるいは背景オーバーレイに画像が設定されていると思いますので、その画像をクリックし、変更したい画像に差し替えてください。
カラムに背景として画像が設定されている場合は、画像にカーソルを合わせると左上にグレーのアイコンが出ます。そちらをクリックして、左側の編集画面の上のタブより、スタイルをクリックしてください。
背景、あるいは背景オーバーレイに画像が設定されていると思いますので、その画像をクリックし、変更したい画像に差し替えてください。
※要素同士が被って編集できない場合は、適当な場所で「右クリック⇒ナビゲーター」で各セクションや要素を編集できます。
・地図の編集方法
地図をクリックして左側編集画面に住所を入力しましょう。
ズームを調整して拡大率を変更できます。
・お問い合わせフォームの設定方法
メールアドレスの送信先については、お問合せフォームをクリックし、左側編集画面のEmailのToにメールアドレスを入れてください。
・表のカスタマイズ方法
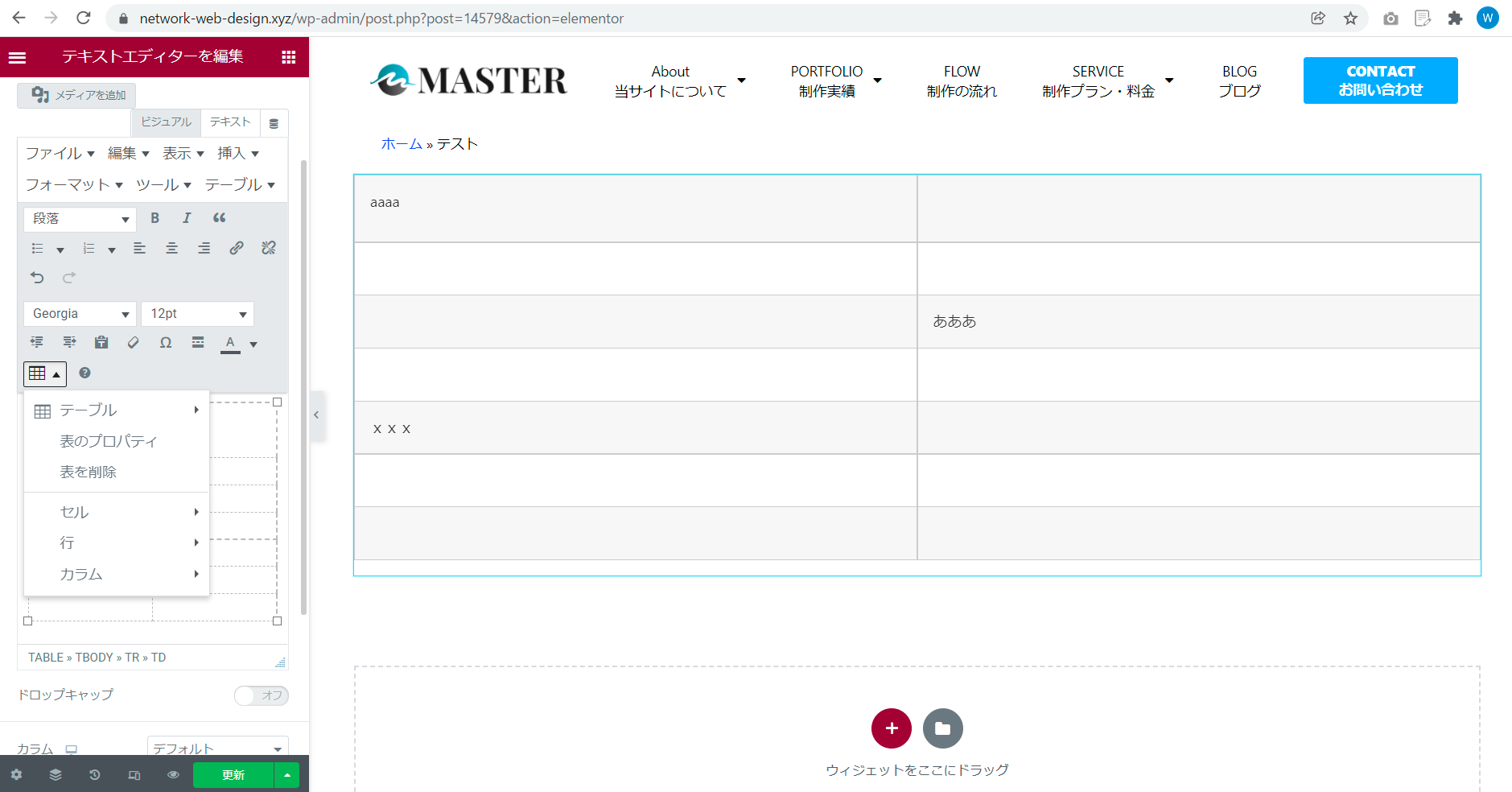
表をクリックして、左の編集画面に表のアイコンがあります。
隠れている場合があるので、その場合はアイコンの最後がツールバーの折り畳み機能があるので、そちらをクリックして表示させます。
セルの結合や行、列の追加が行えます。
間違えたりした場合は更新ボタンの3つ左にある左回転矢印のアイコンが作業の取り消し(Wordで言う戻るボタン)なので、過去の作業部分に戻りましょう。







